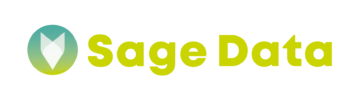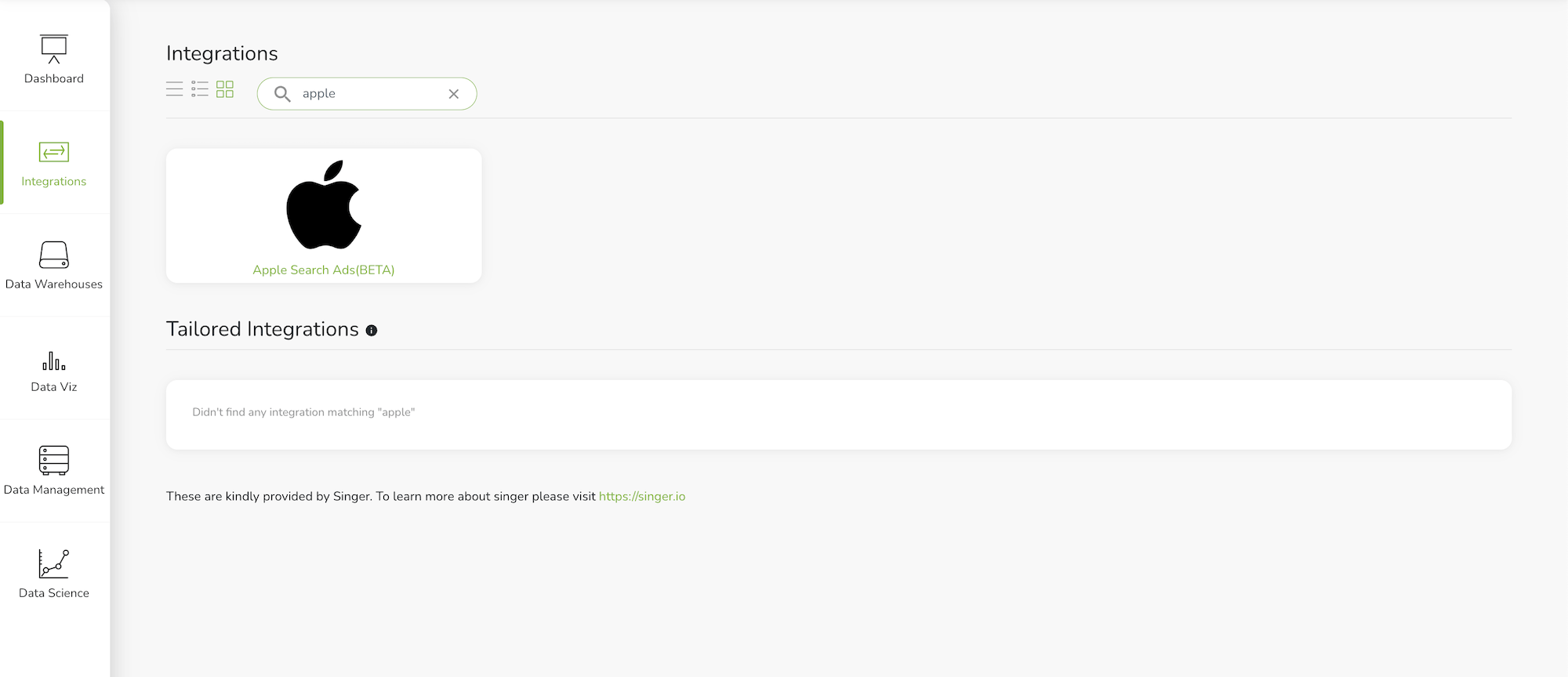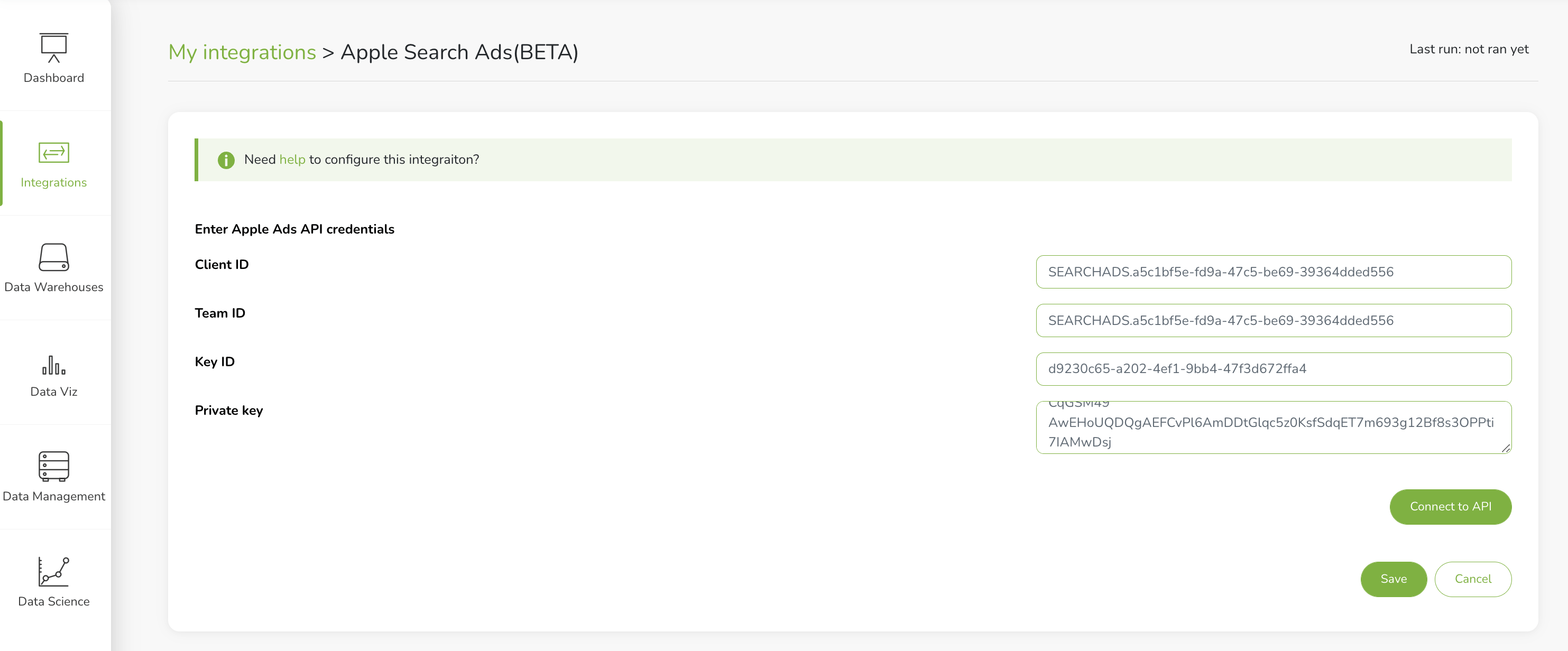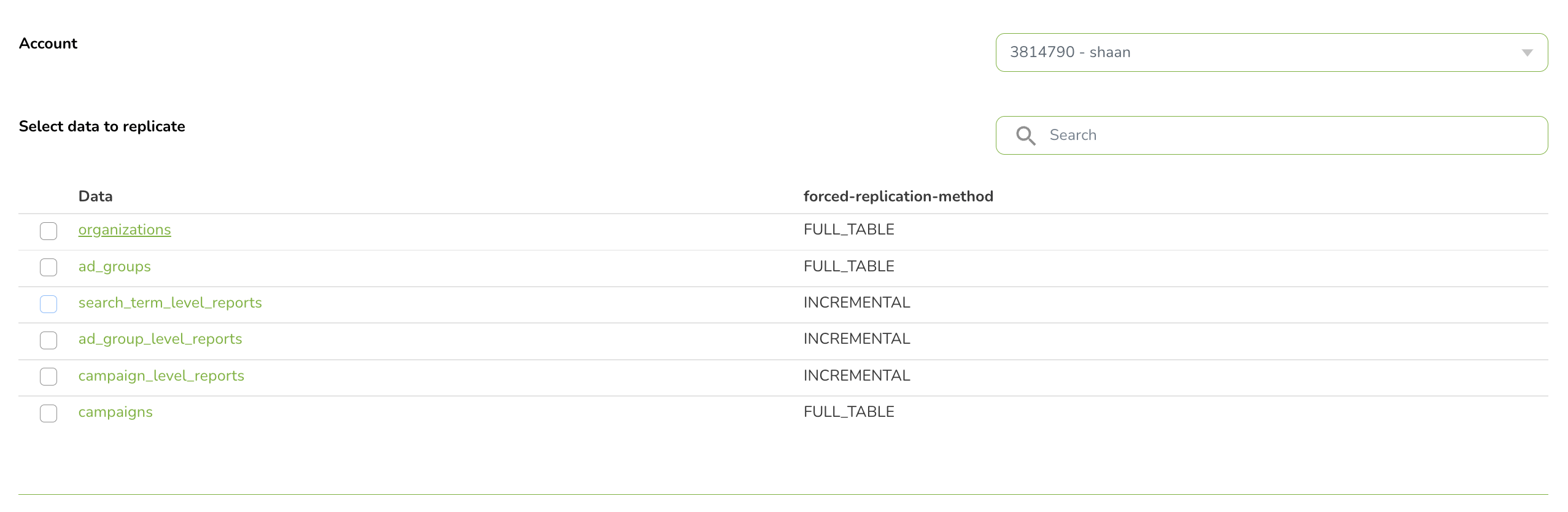One of the best app promoting channels, Apple Search Ads gives you the opportunity to improve your average app conversion rate. SageData is enabling you to load your data and important information into your data warehouse. Using further features, like SageData’s anomaly detection or forecast, you can win valuable insights about your campaigns, customer acquisition, and costs.
What is Apple Seach Ads?
Apple Search Ads (ASA( is an acquisition channel, that helps people discover your app when they search on the App Store. It will enable you to match with your business strategy with the desired target audience. Furthermore, ASA allows the bidding on specific keywords in the App Store. Depending on that, your app can appear at the top of App Store search results.
When adding an app to the An App Store, the product page will give you a limit of 100 keywords. You need to plan carefully when choosing them. If you decide on less common terms and this will get you less visibility, the people who see your ad might have a bigger interest in that precise thing (specific targeting). But if you decide on popular terms, it might get you more traffic but you risk getting overseen by the number of other apps with the same search terms.
In order to choose the best keywords for your product, you need to test out with different campaigns. You can start with a campaign to find potential keywords that you might be missing from your list. Try this by making two ad groups. The first one should consist of a broad match group with all your keywords and with the Search Match switched off. The second will have no keywords, but with Search Match switched on. Then you can decide on adding keywords that you don’t want to show in both groups (for example: keywords from your brand, and competitor names).
STEP 1: Login
Start by logging in to your Sage Data account. Then go to the bar on the left and you will see a tab called Integrations.
You will find a list of all existing integrations. To create new integration, click on the green button on the right side ‘+ New Integration’. Then look for Apple Search Ads.
STEP 2: Connect to your Apple Business Profile
In this step, you will have to connect to your Apple Business account via API by adding your token data. Don’t have your token created yet?Don’t hesitate to contact us or check out Apple Search Ads API documentation.
Important: when adding the private key in the input area, add the private key including the header and footer (–begin private key– and –end key–)
STEP 3: Select account and data
You will have to select one account from the preloaded list as the connecting API data can correspond to more than one account. After you select the account, the reports from past campaigns will show up. You can select the report that you want to import data from.
A modal pop-up with all available columns in the sheet will appear. You can either select all columns, or the ones containing the information you want to import.
Select the destination DWH (data warehouse), where the data should be saved. After that name your integration. Please note that this name will be used for the newly created table in your data warehouse (using a certain prefix sg_ and the name of the app for which we are creating the integration)
After selecting ‘Save’, you will be redirected back to the list of all your integrations. There you will see your newly created integration. The integration can have a couple of statuses:
- Scheduled – integration has been scheduled and its currently queued
- Running – your integration has been triggered and executing the action
- Success – integration was completed successfully, data has been imported
After seeing the status success, your data has been imported. Login to your data warehouse using the preferred client and you will see the newly created table.