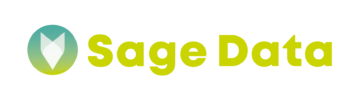So there are many ways to extract and analyze information from Jira. But how can we make the best use of it? What information is inside your Jira system that helps you see how your team is performing and how you can help them achieve better results?
Integrating Jira with SageData helps reveal actionable insights. And it’s very easy!
To add the integration, please take a look at the short step-by-step guide below.
Setting up Jira integration with SageData
First, open the Integrations tab in your SageData personal cabinet.
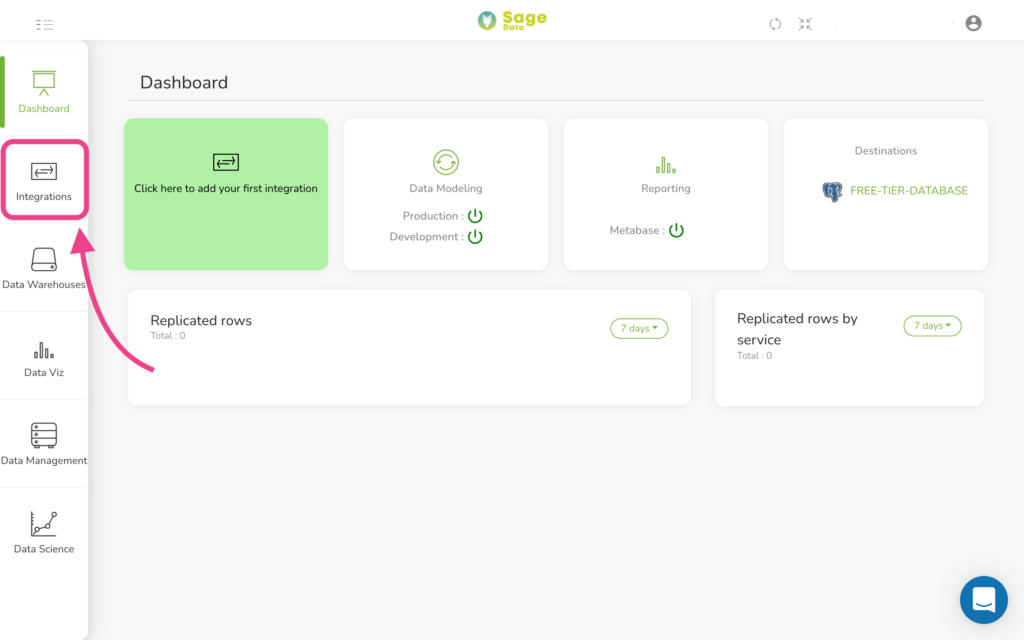
Tap on the + New Integration button in the top right corner.
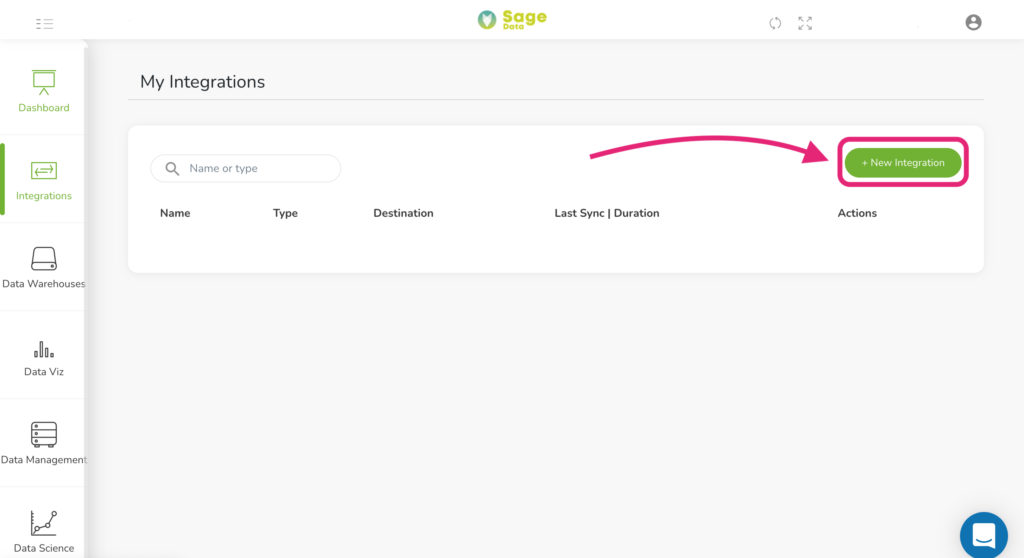
Find Jira in the list of integrations available manually or via Search and click the corresponding button.
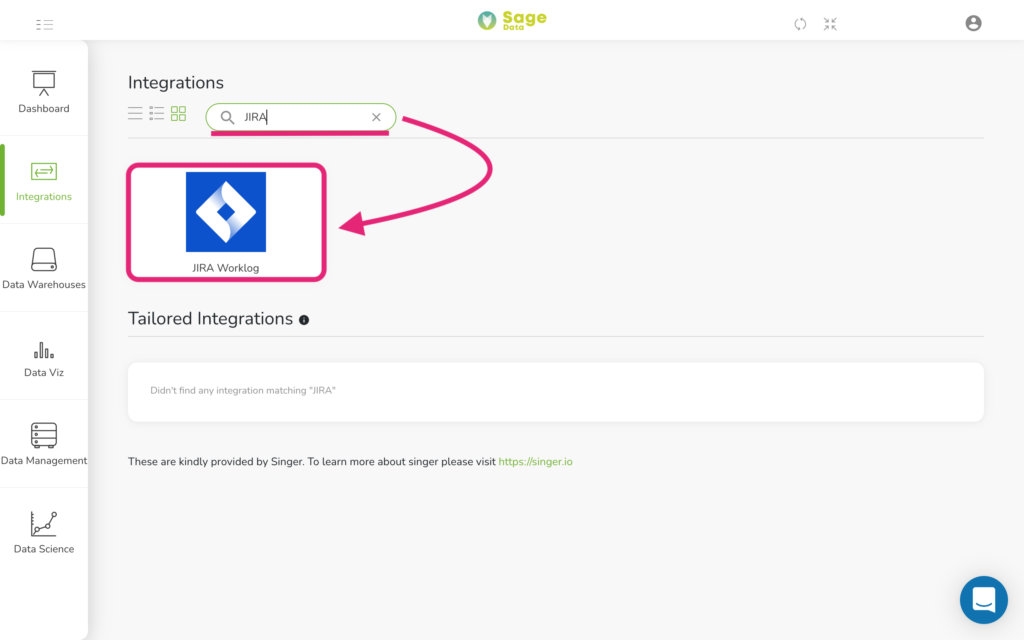
Giving SageData Access
Once you press the corresponding button, you will see the Access approval section. Press the ADD JIRA ACCESS button to allow access to the SageData application.
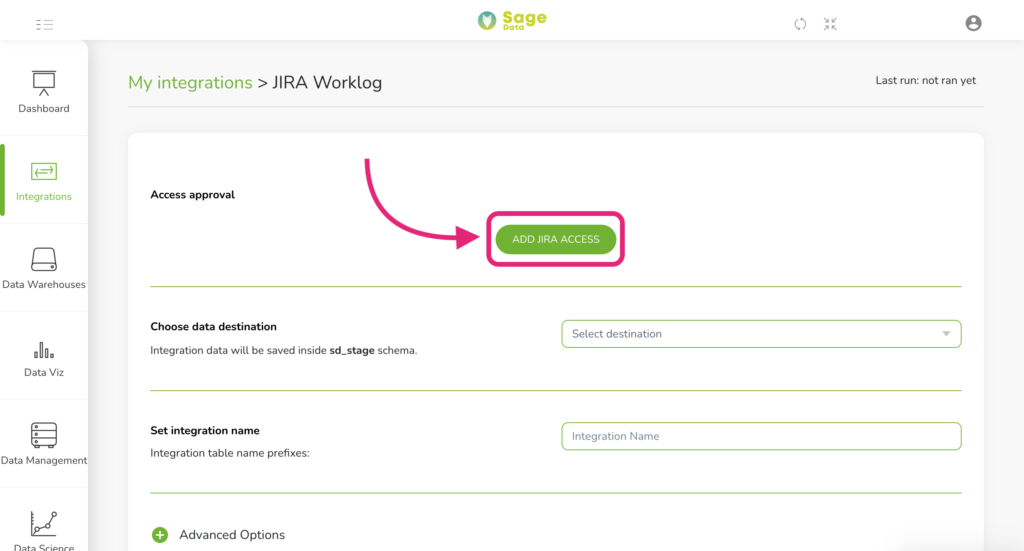
Next, you will see the Sign in with the Google window. Enter your login details or select the account from the list of available accounts to continue.
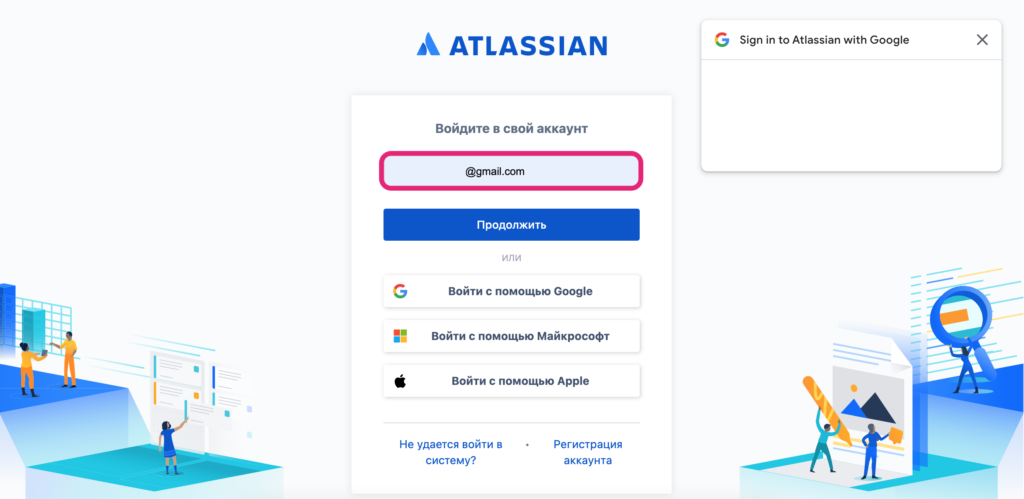
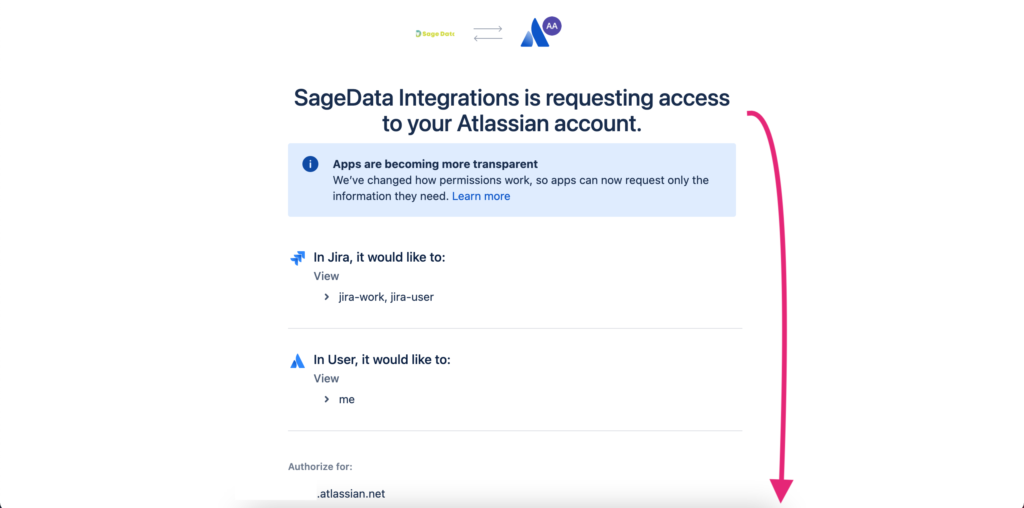
You can then see all the information provided to SageData through this integration and ensure that the connection is secure.
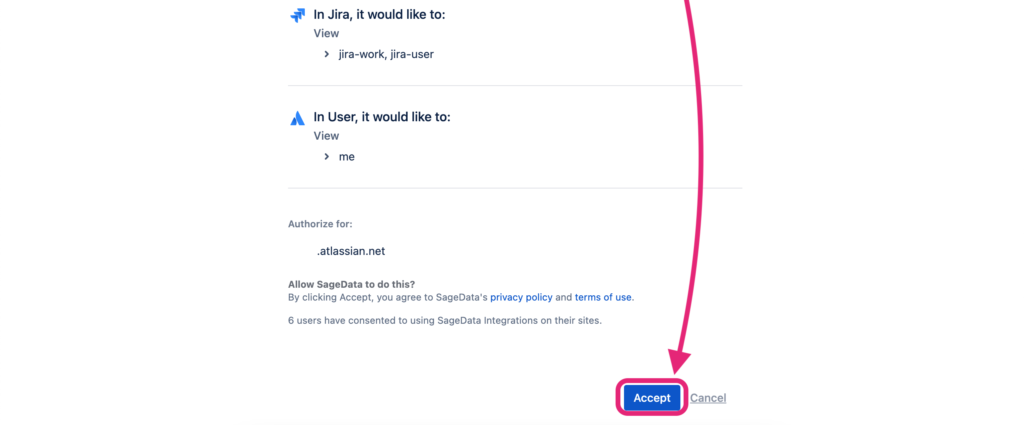
Choosing specifics
In a matter of seconds, you will be redirected to the SageData application. There you will see an option to select which Jira workspace you wish to work with.
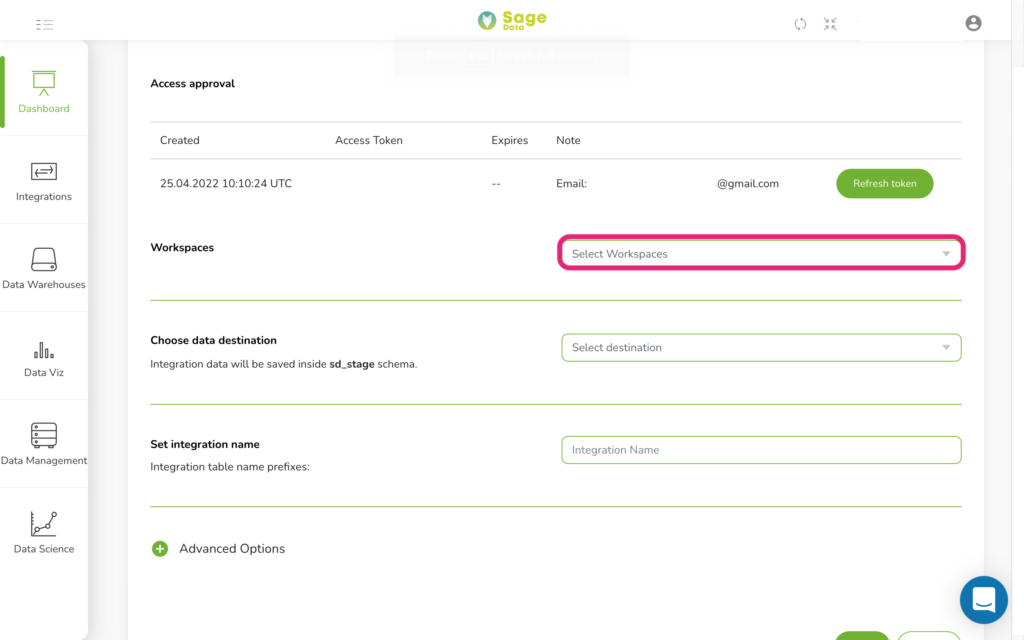
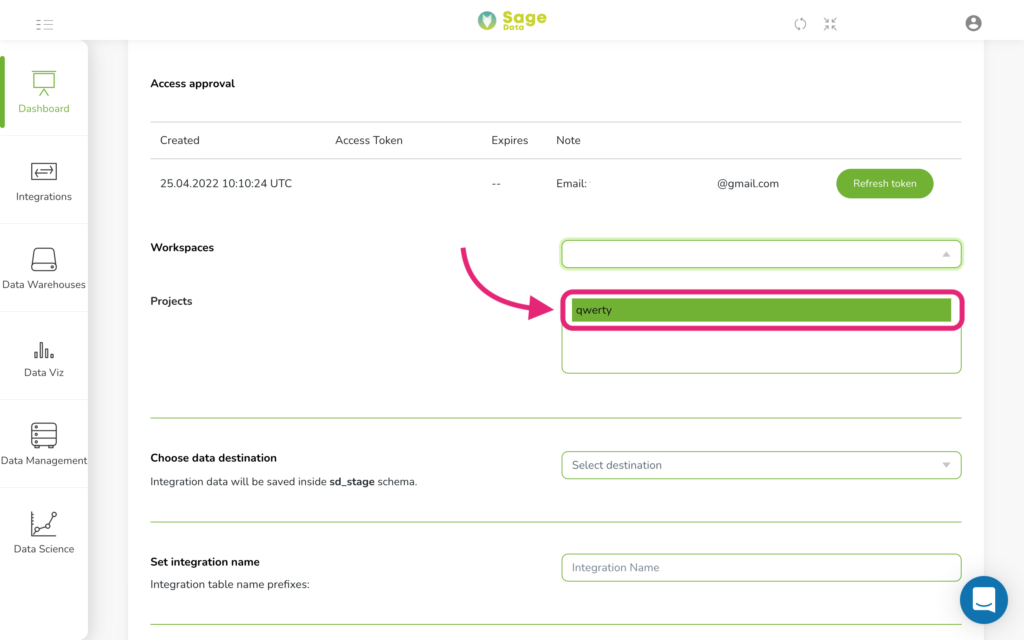
Below you’ll see an option to Choose data destination. Press Select Destination and in the open drop-down menu, choose the data warehouse where you want the selected data to be delivered.
After this, please set the Integration name right below.
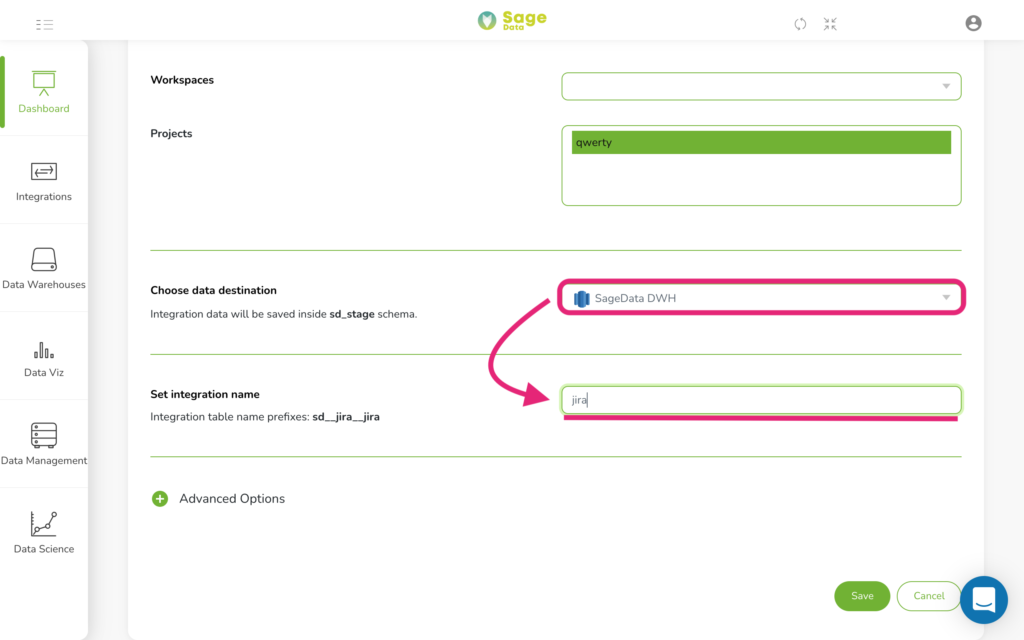
Advanced Options
There is also an Advanced options menu for you hidden under a green plus sign. Tap on it to set some additional conditions for the exported data.
For example, in the Sync Historical Data, you can set start and end days for your integration. The default option would be the last 5 days. You can also choose Replication frequency if there’s such a need or link DBT cloud account.
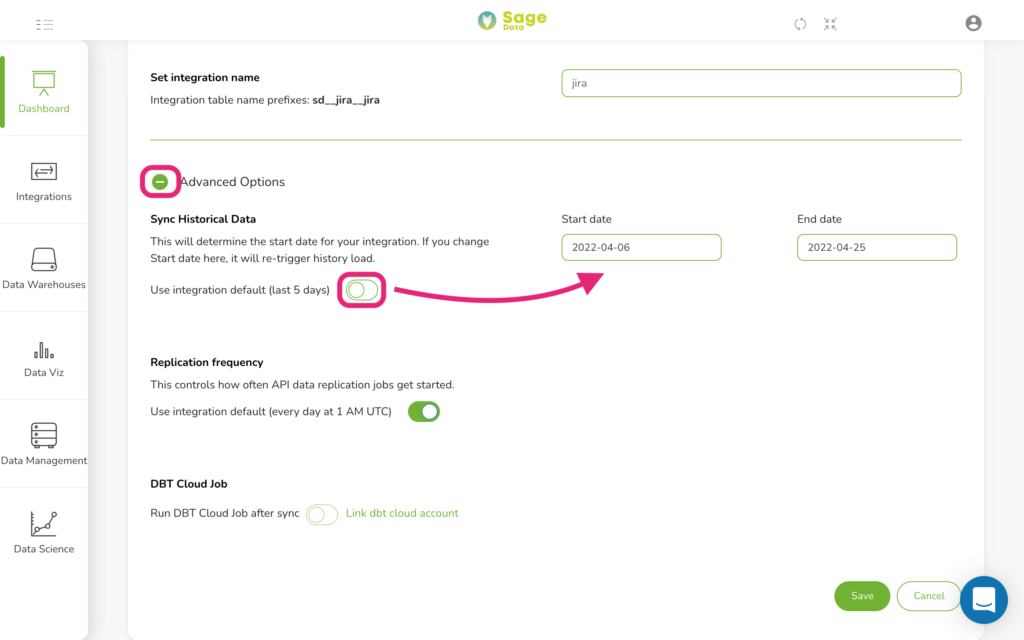
Just after you have all set up, click the Save button at the bottom of the screen and the integration will automatically start. The data will be delivered to a chosen data warehouse within a few minutes.

Great! Now you have complete analytics of your Jira data right here in your SageData account!