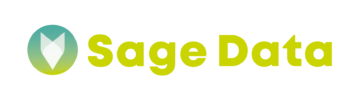What is MongoDB?
MongoDB is a document-oriented NoSQL database. It is widely used for high volume data storage. Instead of traditional relational SQL database, which uses tables and rows, MongoDB makes use of collections and documents. Documents consist of key-value pairs, which are the basic unit of data in MongoDB. Document databases are the most popular alternative to tabular, relational databases. Collections contain sets of documents and function, which is the equivalent of relational database tables. MongoDB is a database which appeared on stage around the mid-2000s.
How to use?
You can connect MongoDB to SageData in few easy steps. Watch our 2 mins video about creating a MongoDB Integration. If you still have questions, feel free to contact us any time.
STEP 1: Login
Start by logging in to your Sage Data account. Then go to the bar on the left and you will see a tab called Integrations.
You will find a list of all existing integrations. To create new integration, click on the green button on the right side ‘+ New Integration’. Then look for MongoDB.
STEP 2: Add credentials
Add the login credentials to your MongoDb instance and click on ‘Connect’.
If you have troubles connecting to MongoDB, please check if your database is behind a firewall. In those cases you will have to whitelist SageData IP addresses, so that SageData platform can successfully access your database.
STEP 3: Define your integration
Select the destination DWH (data warehouse), where the data should be saved. After that name your integration. Please note that this name will be used for the newly created table in your data warehouse (using a certain prefix sg_ and the name of the app for which we are creating the integration).
After selecting ‘Save’, you will be redirected back to the list of all your integrations. There you will see your newly created integration.
The integration can have a couple of statuses:
- Scheduled – integration has been scheduled and its currently queued
- Running – your integration has been triggered and executing the action
- Success – integration was completed successfully, data has been imported
The integration can take from few seconds up to few hours, depending on the size of your database.