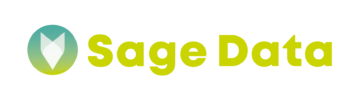If you’d like to find out more about how to optimize your Intercom account data, it’s time to set up SageData integration with Intercom. Below is a detailed guide on how to add the integration in a couple of steps.
Setting up Intercom integration with SageData
First, open the Integrations tab in your SageData personal cabinet.
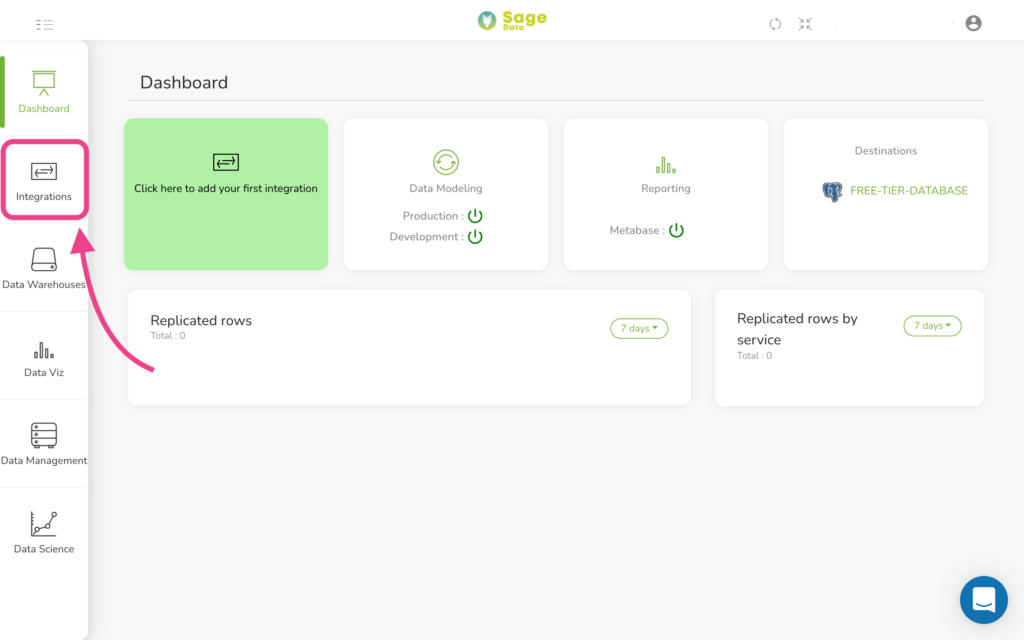
Tap on the + New Integration button in the top right corner.
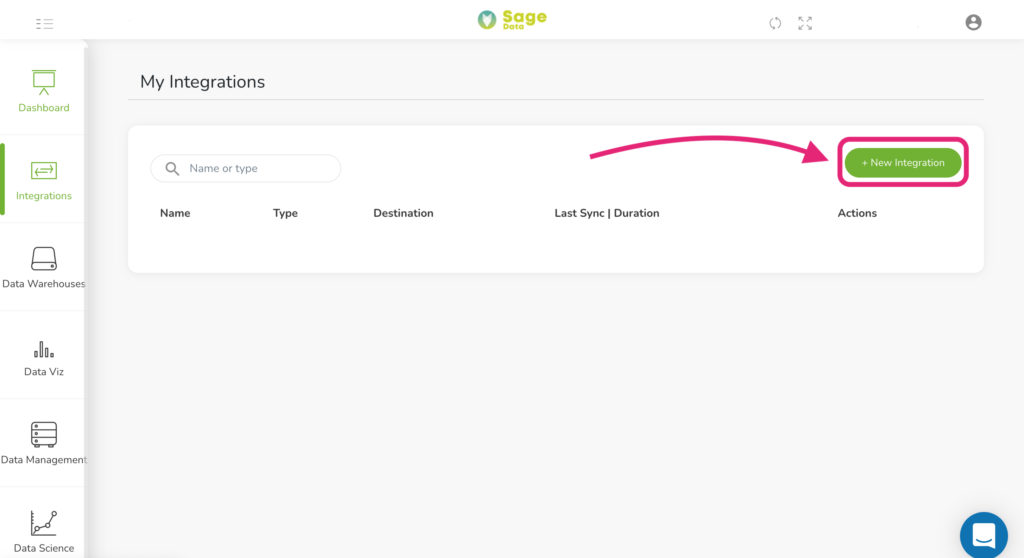
Find Intercom in the list of integrations available manually or via Search and click the corresponding button.
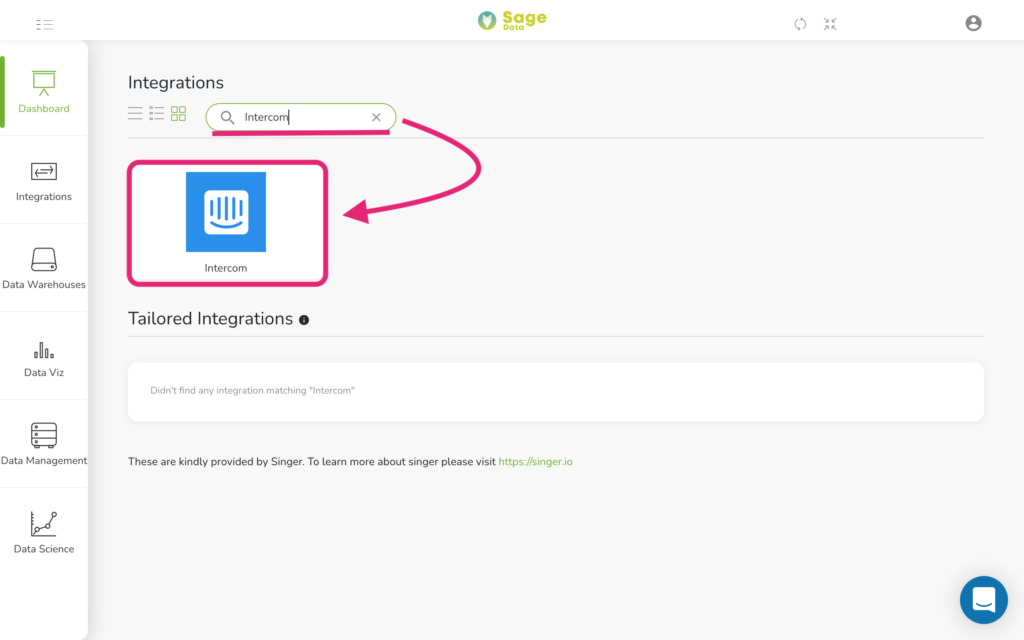
Choosing specifics
Once you press the corresponding button, you will be taken to the integration configuration page.
First here, please enter your API key in the Intercom API Credentials section.
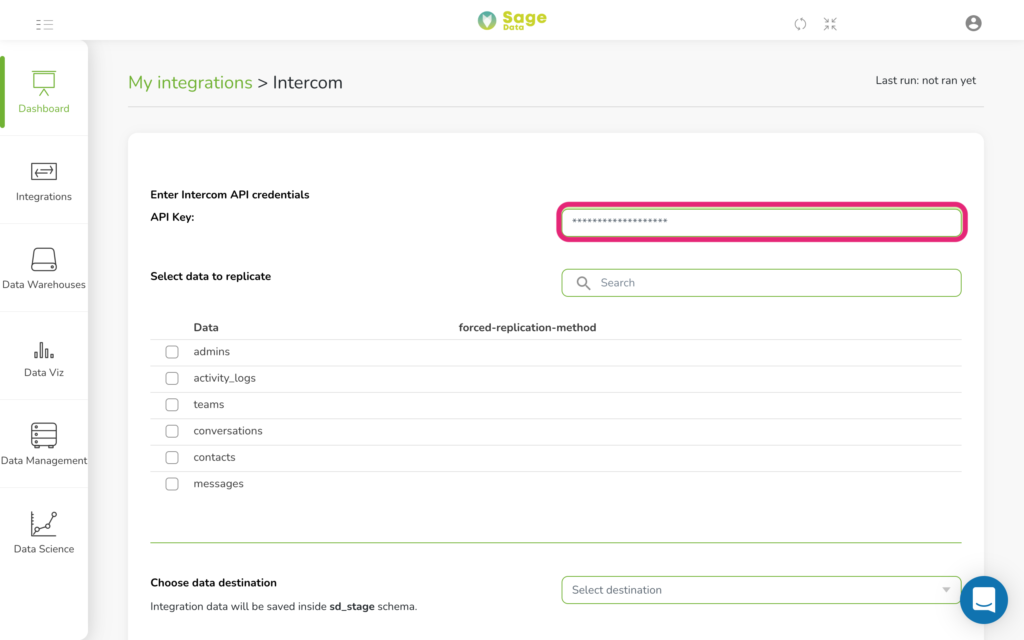
Below is located the Select data to replicate section. Here you can choose the Data types you want to analyze. As an example, here we choose all the types (admins, activity_logs, teams, conversations, contacts, messages).
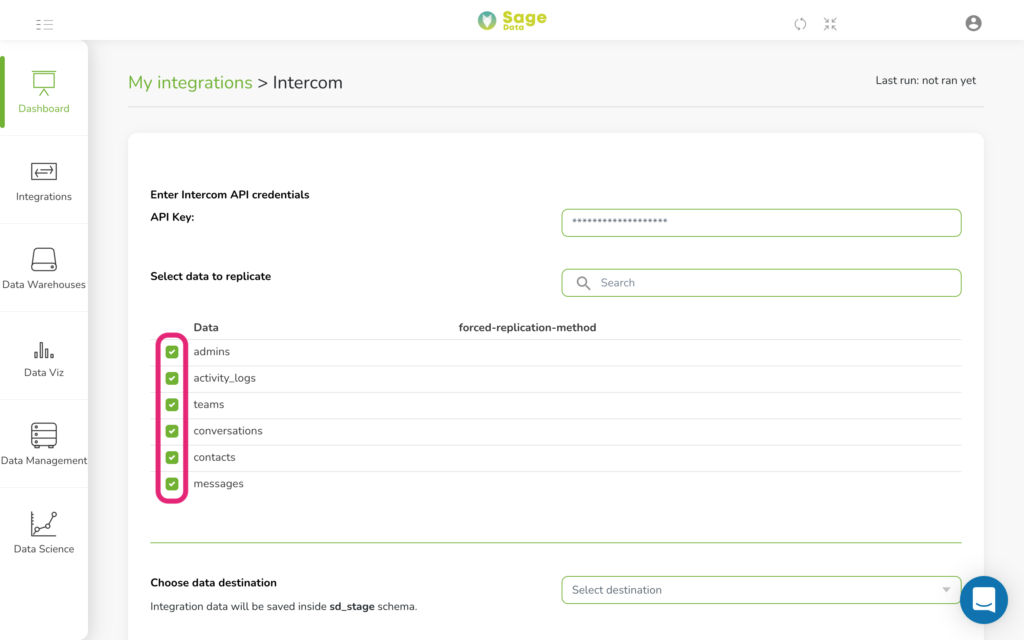
After the data types are selected you’ll see an option to Choose data destination. Tap on Select destination and choose the data warehouse where you want your data delivered.
Finally, set the Integration name.
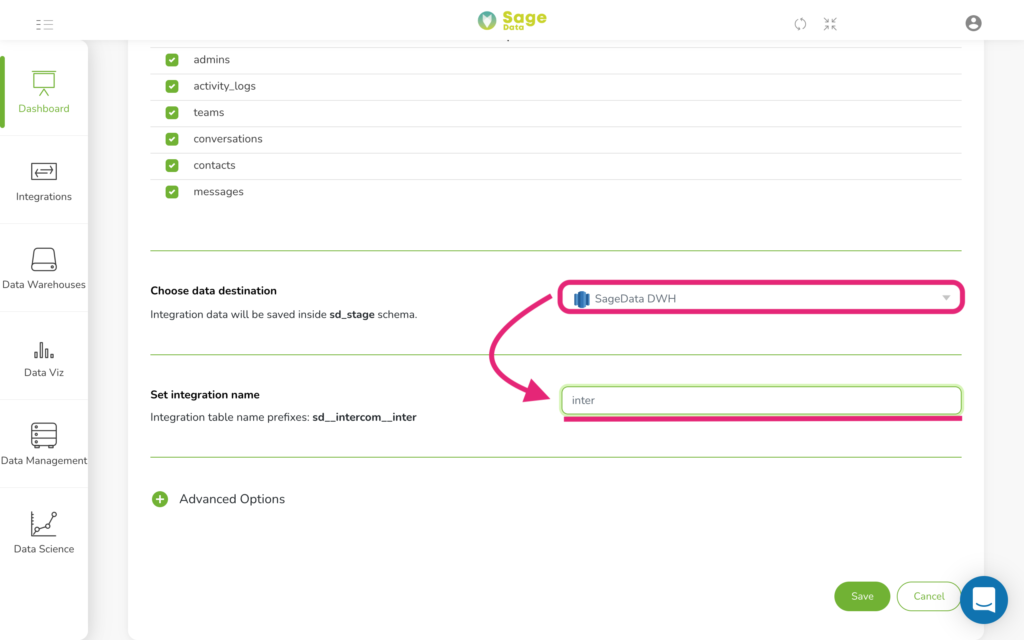
Advanced Options
There is also an Advanced options menu for you hidden under a green plus sign. Tap on it to set some additional conditions for the exported data.
For example, in the Sync Historical Data, you can set start and end days for your integration. The default option would be the last 5 days. You can also choose Replication frequency if there’s such a need or link DBT cloud account.
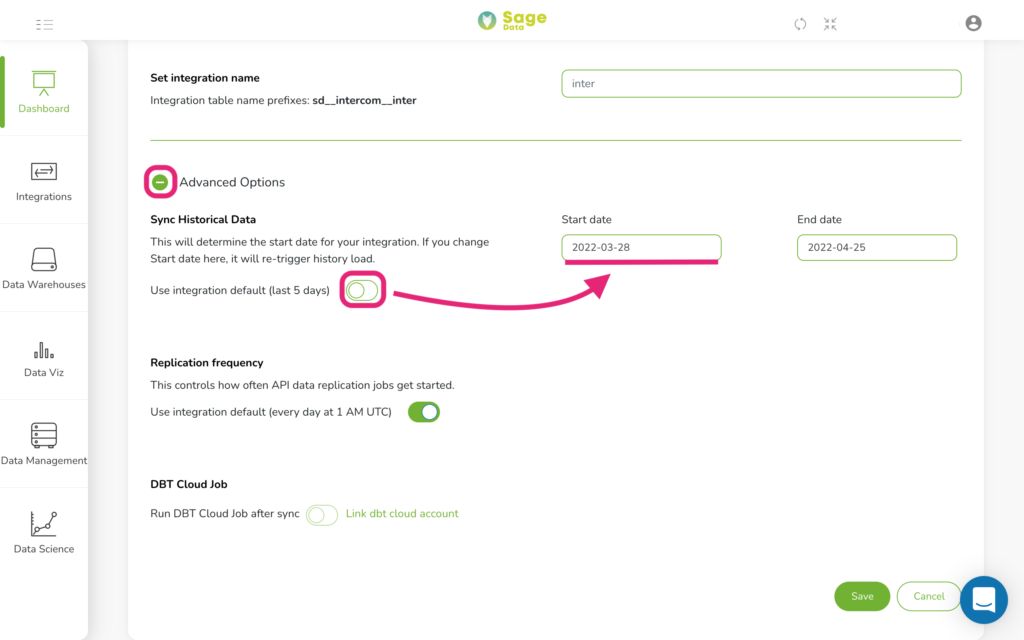
Just after you have all set up, click the Save button at the bottom of the screen and the integration will automatically start. The data will be delivered to a chosen data warehouse within a few minutes.
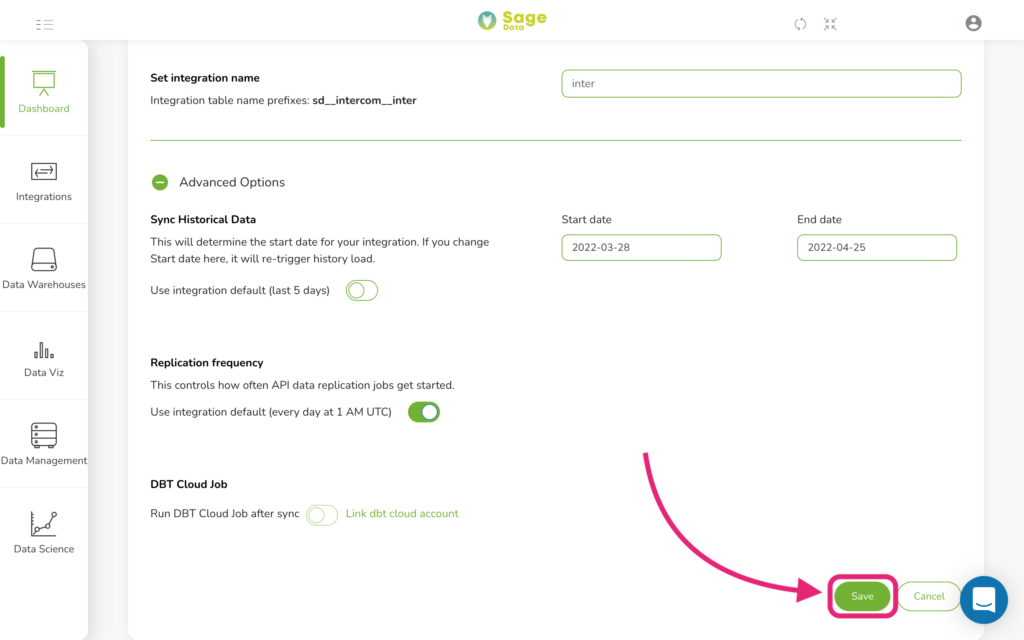
That’s it! Your data has been imported and your customized analytics are now available in your Sage Data account.