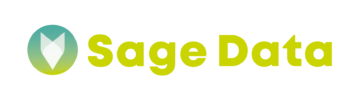Importing data to your data warehouse has never been easier. By creating a simple integration with Google Sheets, you will be able to import information from any Google Sheet you have.
Make sure that you have added at least one data destination in the Admin section of SageData portal.
STEP 1: Login
Start by logging in to your Sage Data account.
After you have successfully accessed your profile, on the left bar you will see a tab called Integrations.
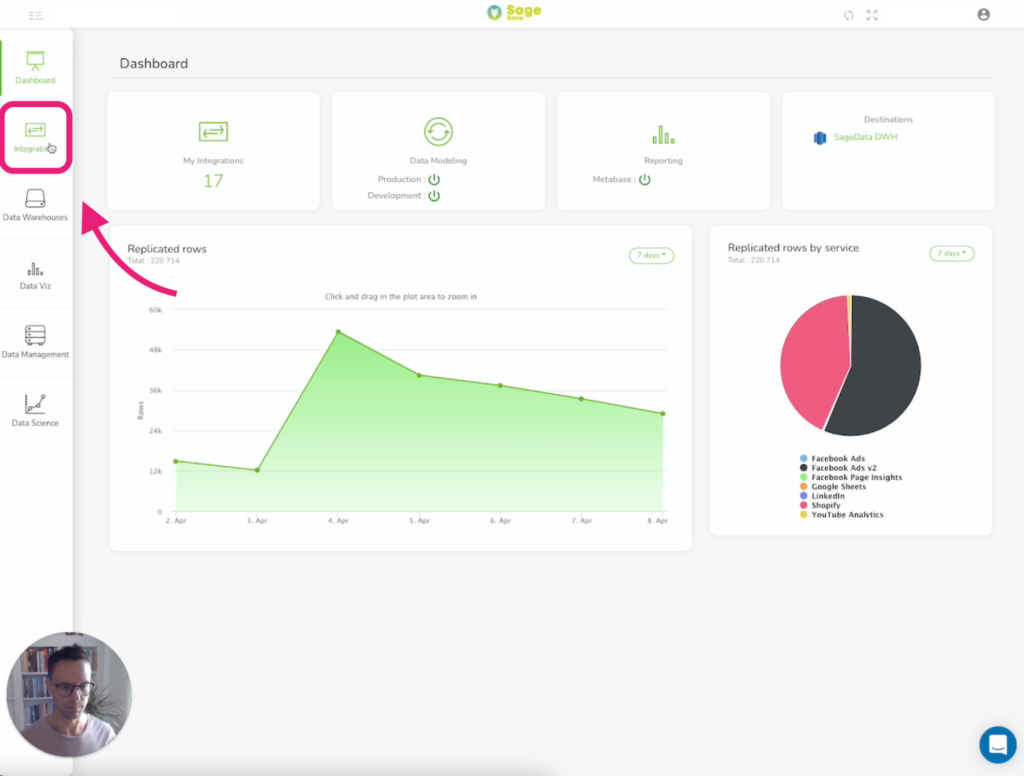
There you will find a list of all your current integrations. To create new integration, click on the green button on the right side ‘+ New Integration’.
STEP 2: Connect your Google Profile
By using the search bar, you can look for an application, for which you want to create an integration. Please look for Google Sheets application. In the next you will have to grant access to the Google Account containing the Google Spreadsheet, from which you want to import data. Select ‘Add Google Sheets Access’
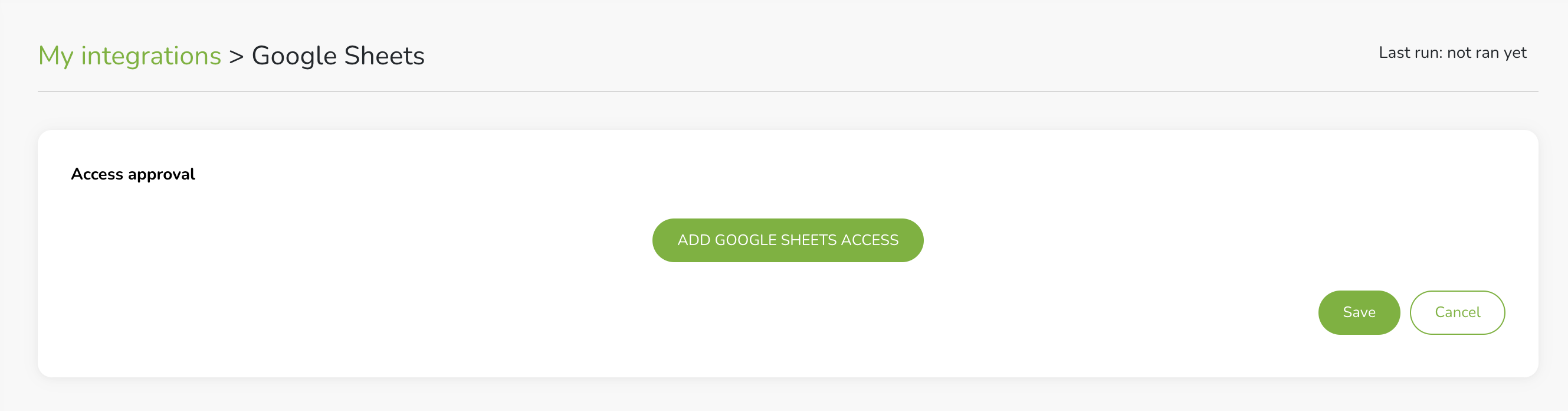
You will be redirected to a list of all your existing Google Accounts. Please select the one that contains the Google Spreadsheet you want to work with.
Next you will be asked explicitly to grant access to SageData to your Google Drive files and your Google spreadsheets. You will have to select both to create the integration.
If you have created an integration with Google Spreadsheets once, then you will see a message that you have already given access to SageData and you only have to click on ‘Continue’.
After the granting access was successful, in the dropdown list of the Spreadsheets you will see a list of all the files connected to your Google Account.
Note: If you don’t see a particular Google Sheet you want to work with, then probably you are missing Ownership rights for this document. You have two options:
- create a copy in your account of the Google Spreadsheet, where you will be an owner
- request ownership rights for the existing document
Either way you will have to start the process of connecting your Gmail account to SageData again (see step 4 and 5), so that the new document/rights are fetched properly.
Select the Google Spreadsheet you want to work with. SageData will connect to it and show you all available sheets in this file.
Note: Please make sure that your Google Spreadsheet is properly formatted: no images, no merged columns. The headers of the columns will be used for naming the fields in the newly created table.
STEP 3: Select Data
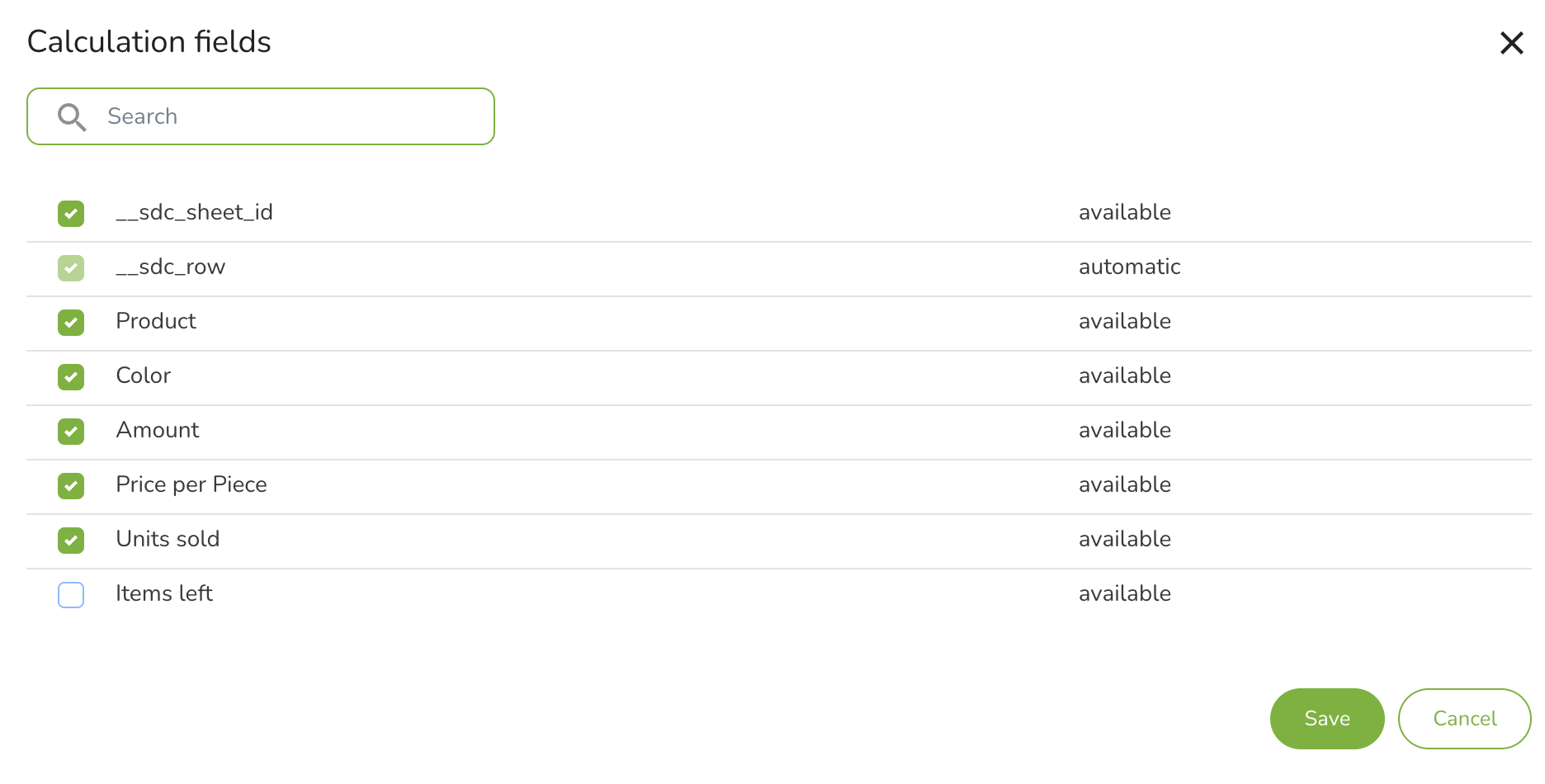
Select one of the sheets in the file, from which you want to import data. A modal pop-up with all available columns in the sheet will appear. Here you can either select all columns, or only the ones containing the information you want to import.
Select the destination DWH (data warehouse), where you want to import the data. After that give a name to your integration. Please note that this name will be used for the newly created table in your data warehouse (using a certain prefix sg_ and the name of the app for which we are creating the integration)
After selecting ‘Save’, you will be redirected back to the list of all your integrations. There you will see your newly created integration. The integration can have a couple of statuses:
- Scheduled – integration has been scheduled and its currently queued
- Running – your integration has been triggered and executing the action
- Success – integration was completed successfully, data has been imported
After seeing the status success, your data has been imported. Login to your data warehouse using the preferred client and you will see the newly created table.